¿Qué tan importante es el diseño en una marca? La respuesta es simple. Muy importante. ¿O no dicen que las cosas “entran por los ojos”? Cuanto mejor presentados estén tus productos y toda tu marca en general, más atención vas a atraer. Eso es un hecho.
Existe una herramienta que Happy Life encuentra muy útil para el diseño de muchas de sus publicaciones, y hoy te la queremos presentar formalmente: Canva
Canva es una herramienta de diseño web gratuita que cuenta con una infinidad de plantillas que podés usar para tu emprendimiento: desde logotipos, infografías y tarjetas de presentación hasta publicaciones para tus redes sociales, entre miles de otras opciones. Esta herramienta es muy útil a la hora de crear diseños elegantes, creativos, con mucho estilo y que parezcan profesionales en muy poco tiempo. Canva es accesible desde su sitio web https://www.canva.com/ o desde la aplicación que podés descargar de Play Store para Android o App Store para iPhone. Por supuesto, además de la versión gratuita, Canva también cuenta con una versión Pro (en la web lo verás indicado con una coronita). Es importante aclarar que, no por ser gratuita, sus opciones de diseño son limitadas, al contrario. Canva ofrece una gran cantidad de hermosos diseños, elementos y tipografías dentro de esa versión.

¿Listo para este recorrido?
Lo primero que tenés que hacer es Registrarte.

Eso te llevará a una ventana donde deberás seleccionar qué uso le querés dar a Canva para que te busque las plantillas más adecuadas para vos.
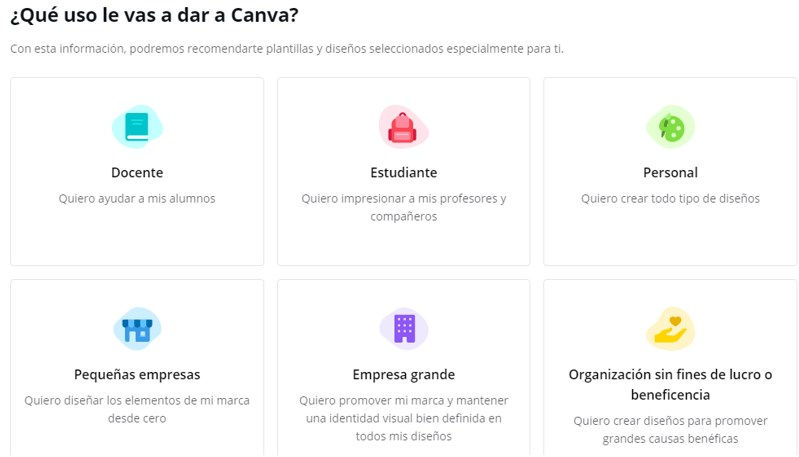
La próxima ventana te preguntará si querés hacer la prueba de Canva Pro por 30 días. Podés seleccionar esa opción o simplemente “Después” para seguir con tu cuenta gratuita.
Una vez hecha toda esta configuración, verás la infinidad de opciones de plantillas que tenés a disposición: redes sociales, evento, marketing, documentos, video, etc. Y dentro de cada una de esas categorías hay aún más opciones.
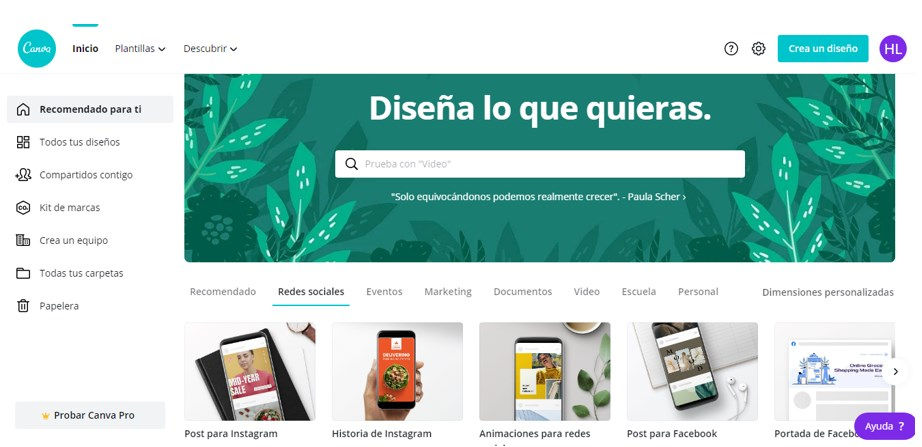
A partir de acá, ya estás listo para empezar a crear. Podés seleccionar desde las categorías que aparecen en la página de Inicio o ir a “Crea un diseño”. Una de las ventajas de Canva es que ya tiene definidas las medidas estándar de las plantillas para cada tipo de diseño que quieras hacer. Esto quiere decir que no necesitás saber cuáles son las medidas que tiene que tener una historia de Instagram, un banner publicitario o una portada de Facebook. Canva te facilita esa tarea para que solo pongas tu atención en la parte creativa. Por supuesto que todo esto es a partir de plantillas. Si creás un diseño desde cero, vos deberás definir este aspecto.
¡Manos a la obra!
1. Seleccioná el diseño de plantilla: Una vez que decidiste e hiciste clic en lo que querés crear, supongamos una historia para Instagram, se abrirá la ventana donde podrás recorrer los interminables diseños de plantillas de los que podés elegir.

Navegá la infinidad de opciones disponibles. Podés incluso filtrarlas por colores para que te muestre solo las que originalmente estén diseñadas con ese color y así te “evitás” el paso de adaptarlos manualmente.

El resto es sencillo porque otra de las grandes ventajas de Canva es que es muy simple e intuitiva. Es especial para quienes no son diseñadores profesionales (porque, claro, Canva no está dirigida a ellos).
2. Personalizá la plantilla que elegiste: Todas las plantillas son editables. Quizás elegiste una que te gustó por su diseño, pero no tiene los colores que querés usar o que combinan con tu marca. No hay problema. Se pueden editar. Canva te permite subir fotos y videos, incluir texto, elementos, música y efectos a tus diseños. Cada elemento de tu plantilla se puede editar con solo seleccionarlo. Canva lo marcará con un recuadro celeste que te permitirá ajustar el tamaño, moverlo, girarlo o eliminarlo con la tecla “Backspace” o “Supr”.

2.1 Fondo: Para cambiar el color del fondo, tenés que seleccionarlo y, arriba a la izquierda, aparecerá indicado el color actual. Solo tenés que hacer clic allí y después seleccionar el color que quieras.

2.2 Tipografía y su color: Para cambiar el color de la letra, simplemente tenés que ir al botón donde está indicado el color del texto (arriba) y se abrirá la ventana a la izquierda desde donde podrás seleccionar un color predefinido o agregar un “Nuevo color”. Esta opción te permitirá personalizar aún más tu diseño. Solo tenés que indicar la gama de color deseada en la barra cromática y moverte en la graduación de color con el círculo hasta llegar al que te guste. El color va cambiando en el texto de la plantilla. Esto te permite saber con exactitud si el color en el que estás “parado” es el que realmente combina con tu diseño.

2.3 Agregar texto: Seleccionar “Texto” en la barra de herramientas de la izquierda y elegir una de las opciones. Luego, escribir y personalizar seleccionado color, tamaño y tipo de letra. No olvides que los elementos marcados con una coronita son de la versión Pro. Si estás con una cuenta gratuita, los verás sombreados en gris (deshabilitados).


2.4 Cambiar imágenes: En las imágenes, podés usar fotos propias o seleccionar del amplio abanico que te ofrece Canva. Para cargar tus propias fotos, tenés que ir a “Archivos subidos – Subir imagen o video”. Allí se abrirá una ventana para seleccionar el lugar desde donde querés cargar la foto. Buscás tus fotos y hacés clic en “Abrir”. Comenzará el proceso de carga y, al finalizar, verás tus fotos en el panel de la izquierda.

Canva te da la opción de Ajustarlas, Recortarlas y determinar la Posición que quieras. Para ubicar tu foto en el lugar de la foto de la plantilla, seleccioná la foto del original y borrala. Verás que la foto desaparece y queda indicado el espacio con el diseño de un paisaje (Atención: si no lo ves así es porque eliminaste no solo la foto sino también el diseño donde se ubicaba. Simplemente deshacé y volvé a intentar seleccionando solo la foto).
Luego, tenés dos opciones. Podés hacer clic en tu foto. Canva la agregará en el centro de tu diseño. Solo te resta moverla hasta donde está el diseño del paisaje y soltarla allí:

La otra opción es simplemente mover la foto desde el panel de la izquierda donde se cargó tu foto hacia el lugar donde la querés ubicar. Canva tomará la foto automáticamente.

2.5 Recortar y posicionar: Si no te convence cómo se ve tu foto o en qué orden se ven en el diseño, Canva te da la opción de Recortar y Posicionar. Si hacés clic en el botón “Recortar” vas a ver tu foto en una cuadrícula y vas a poder moverla para adaptarla como quieras. Luego, solo tenés que hacer clic en “Hacer recorte”.
La opción de “Posición” te permite colocar esa imagen por delante o detrás de las demás o cambiarla de lugar.

En el caso de abajo, la foto del niño está por detrás de la foto de la niña, pero podemos cambiarlo con la opción de Posición y jugar con los botones Adelante y Atrás hasta que logremos la posición deseada.

3. Compartí o descargá y publicá tu creación: Una vez que terminás de crear el diseño, podés compartirlo con otras personas para que lo vean y editen, o lo podés descargar en diferentes formatos (PNG, JPG, PDF estándar, PDF para impresión, Video MP4 y GIF). Eso es todo. ¡Tu diseño ya está listo para ser publicado!


En Happy Life, valoramos mucho esta herramienta y queríamos compartirla con vos. Con este breve recorrido de inicio queremos invitarte a que empieces a hacer tus propias creaciones.
No te quedes solo con esto.
¡Animate a investigar este excelente recurso para aprovecharlo al máximo!
Contanos… ¿Qué te pareció Canva?
Autora: Lau Mathier

Comments